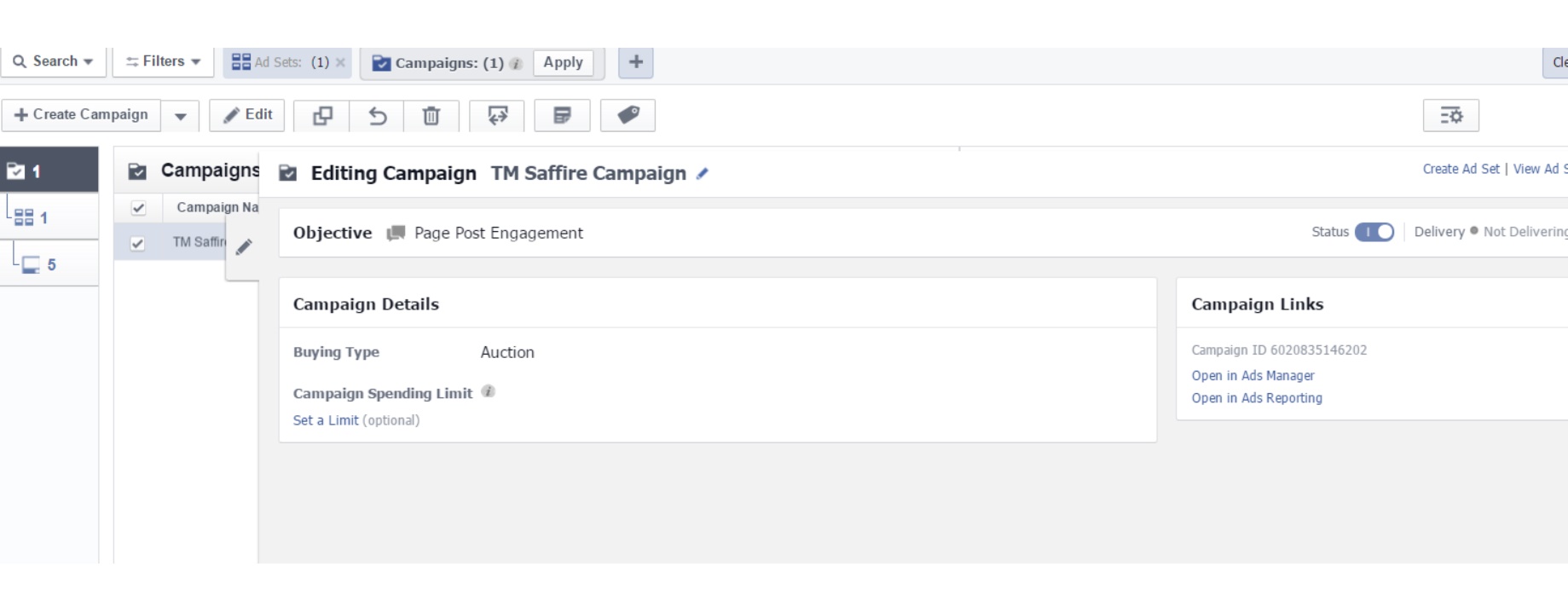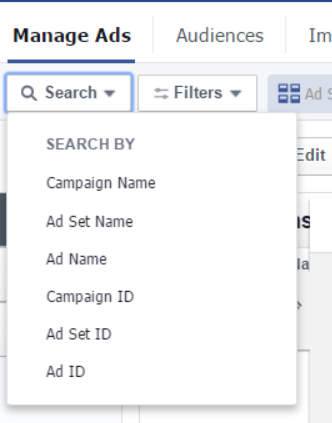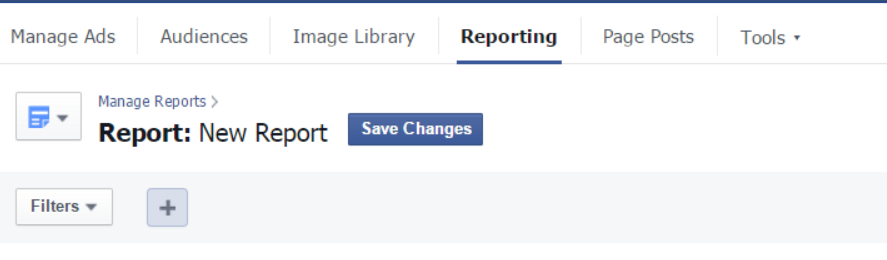Here at Saffire, we love using Facebook’s Power Editor! This tool is especially helpful when creating a large number of ads, like for an event or social media campaign. The Power Editor enables advertisers to save time by creating ads in bulk as well as mass-editing their ads and posts across all campaigns, accounts and … Continue reading “Facebook’s Power Editor Gets an Upgrade”
Here at Saffire, we love using Facebook’s Power Editor! This tool is especially helpful when creating a large number of ads, like for an event or social media campaign. The Power Editor enables advertisers to save time by creating ads in bulk as well as mass-editing their ads and posts across all campaigns, accounts and pages. This tool will save you time and allows you to be more accurate than Ads Manager.
If you currently use Power Editor, you might have already known that it recently got a MUCH needed update. It now has some brand new features as well as old ones that now appear in different places. Don’t panic! The Power Editor’s design has changed quite a bit, but still functions the same. You will be a pro in now time as you just play around with the Editor.
Side Navigation

Let’s talk about the changes made. The navigation items on are now on top, displayed for easy access. The new side navigation display icons represent the campaign, ad sets and ad groups. When you click any of these levels, you’ll get all of the information on the right-hand side. You’re no longer going to see a list of campaigns, ad sets and ads on the left; so it is important to use the filtering.
Editing
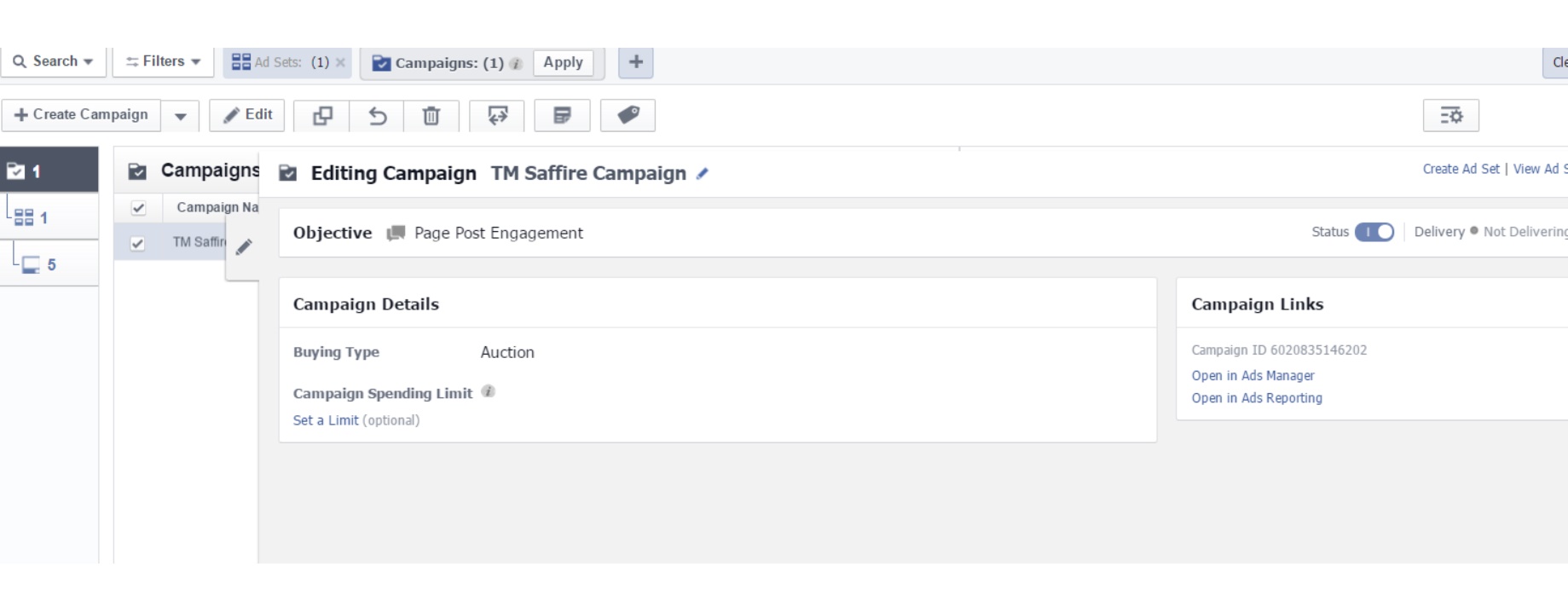
One of the biggest changes in the new Power Editor is that it now has more room to show lists of campaigns, ad sets and ads. You’ll no longer see a separator between the list and the editing pane. Whether you’re creating or editing a campaign, ad set or ad, the next view will look the same. If you want to edit a campaign, just click on the pencil image on the right. The editing pane will fly out from right to left and take over the majority of your screen. Once you’re done, just click on the pencil again and the editing pane will close. For you Saffire users, this is very similar to the way that we have editing set up!
Search
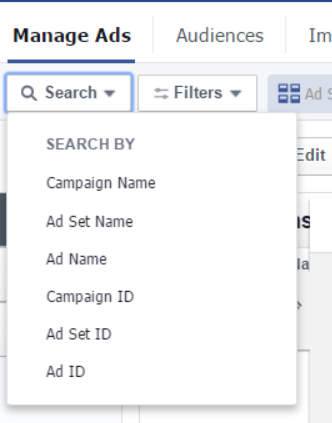
The Search feature at the top left-hand corner is used to filter the list by Campaign Name, Ad Set Name, Ad Name, Campaign ID, Ad Set ID, Ad ID or Tag. You can also use the Filters drop-down menu to narrow down the list. The filtering options are categorized in the dropdown menu. Once you click on any of the options, the selected filter will appear on the right (some filters will require you to choose a variable). This feature will come in handy if you have lots of ads.
Reporting
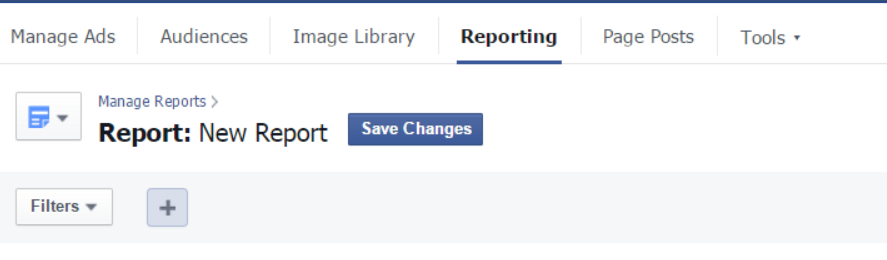
Power Editor also has a place for all of your saved reports. To get there, click on the Reporting link at the top of the page and you’ll be able to see your scheduled reports. The list will show sample reports from Facebook as well as the custom reports that you’ve created. It also lets you generate a report while viewing a filtered campaign list under Manage Ads.
Keep in mind that trying out the new version of Power Editor will not affect anyone else who currently works on your ad account. You also have the option switch back to the older version if you’re not comfortable. All you need to do to see the old version is click on the Help drop-down at the top right-hand corner and choose “Use older version of Power Editor.”